業務効率化に役立つ!エクセルの使い方

こんにちは。このブログでは「業務効率化 エクセル」について、エクセルの使い方による業務効率化の重要性をご紹介します。
エクセルは表計算ソフトとして広く使われており、様々な業務で利用されています。しかし、エクセルを効率的に使いこなせていない場合、業務の効率化や生産性向上に繋がらず、業務量が増えてしまうこともあります。
そこで、エクセルを使った業務効率化が重要となってきます。業務効率化とは、同じ作業を短時間で行えるようにすることで、生産性を向上させ、時間を有効活用することができるということです。
エクセルを使った業務効率化には、テンプレートの作成やショートカットキーの活用、フィルター機能やピボットテーブルの使い方、そしてVBAによる作業自動化などがあります。これらを使いこなすことで、業務の効率化や生産性向上に繋がります。
次のセクションでは、テンプレートの作成方法について解説していきます。
テンプレートの作成方法
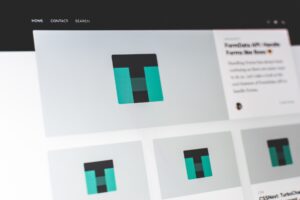
エクセルを使った業務効率化の一つとして、テンプレートの作成が挙げられます。テンプレートとは、あらかじめ書式や数式、設定などを組み込んだ、作業の手間を省くためのファイルのことです。次回以降同様の作業を行う際に、テンプレートから新規ファイルを作成することで、同じ作業を効率的に行うことができます。
作成方法の説明について
テンプレートの作成方法は、以下のステップで行うことができます。
- 新しいファイルを作成する
- テンプレートとして利用するデータを入力する
- 書式、数式、設定などを設定する
- 「ファイル」メニューから「名前を付けて保存」を選択し、ファイル名を設定する
- 「保存形式」を「Excelテンプレート」に設定して保存する
テンプレート作成のメリット
テンプレートの作成には、一定の手間がかかりますが、そのメリットは非常に大きいです。以下は、テンプレート作成のメリットの一部です。
・作業時間の削減:テンプレートを利用することで、同じ作業を繰り返す手間が省けます。
・ミスの防止:テンプレートに設定した書式や数式、設定などがあらかじめ組み込まれているため、ミスが少なくなります。
・統一感のある出力:テンプレートに設定した書式があらかじめ組み込まれているため、同じ出力をする際に統一感が出ます。
テンプレート作成には、一度手間をかけることで、その後の作業の効率化やミスの防止、統一感のある出力を実現することができます。次のセクションでは、ショートカットキーの活用方法について解説していきます。
ショートカットキーの使い方

エクセルでは、ショートカットキーを使うことで、マウスを使ってメニューから操作するよりも、簡単でスピーディな操作ができます。ショートカットキーは覚えるのに時間がかかりますが、一度覚えてしまえば、作業の効率が飛躍的に上がります。
代表的なショートカットキーをいくつか紹介します。
代表的なショートカットキーの紹介と使い方の解説
Ctrl + C:コピー
選択したセルや範囲をコピーします。コピーしたいセルや範囲を選択した状態で、CtrlキーとCキーを同時に押します。
Ctrl + V:貼り付け
コピーしたセルや範囲を貼り付けます。貼り付けたい場所を選択し、CtrlキーとVキーを同時に押します。
Ctrl + X:切り取り
選択したセルや範囲を切り取ります。切り取りたいセルや範囲を選択した状態で、CtrlキーとXキーを同時に押します。
Ctrl + Z:元に戻す
直前の操作を元に戻します。CtrlキーとZキーを同時に押すと、一つ前の操作が元に戻ります。
Ctrl + Shift + ;:現在の日付を入力
現在の日付を入力します。セルを選択した状態で、CtrlキーとShiftキーと;キーを同時に押します。
ショートカットキーの活用による効果
ショートカットキーの活用により、作業の効率が大きく向上します。マウスを使わずに、キーボードだけで操作をすることができるため、手元がすっきりとして、素早く作業を進めることができます。また、マウスの操作よりもショートカットキーの操作の方が、体に負荷がかかりにくく、快適に作業を進めることができます。ショートカットキーの使い方をマスターして、作業の効率をアップしましょう。
フィルター機能の使い方

エクセルには、データの抽出や整理に役立つフィルター機能があります。フィルター機能を使うことで、条件に合致するデータだけを抽出することができます。
フィルター機能の説明
フィルター機能を使うためには、フィルターをかけたい範囲を選択します。選択した状態で、ホームタブの「並べ替えとフィルタリング」から「フィルター」を選択します。すると、選択した範囲にフィルターがかかります。
フィルターの条件を指定するには、フィルターをかけたい列のヘッダー部分をクリックします。すると、プルダウンメニューが表示され、条件を指定することができます。例えば、日付の列をフィルターしたい場合は、「日付のフィルター」から、特定の期間や曜日を指定することができます。
フィルターの条件を複数指定することも可能で、条件に合致するデータだけを表示することができます。また、フィルターを解除するには、ホームタブの「並べ替えとフィルタリング」から「フィルターの解除」を選択することで、フィルターを解除することができます。
フィルター機能を使うことで、データの抽出や整理を効率的に行うことができます。例えば、大量のデータがある場合に、特定の条件に合致するデータだけを表示することで、必要な情報を素早く抽出することができます。また、フィルター機能を使うことで、データの整理や集計にも役立ちます。フィルター機能を上手に活用して、作業の効率をアップしましょう。
ピボットテーブルの使い方

ピボットテーブルとは、エクセルの機能の一つで、大量のデータを集計して表にすることができる機能です。ピボットテーブルを使うことで、データを効率的に集計し、見やすい表にまとめることができます。
ピボットテーブルの作成
ピボットテーブルを作成するには、まず集計したいデータを含む範囲を選択します。次に、挿入タブの「ピボットテーブル」から「ピボットテーブルを挿入」を選択します。すると、ピボットテーブルを作成するためのダイアログボックスが表示されます。ここで、ピボットテーブルを作成する場所を指定し、集計したいデータの範囲を確認して、「OK」をクリックします。
ピボットテーブルを作成したら、データを集計するための方法を選択します。例えば、特定の項目ごとに集計したい場合は、左側の「フィールド」リストから該当する項目をドラッグして、「行」として追加します。同様に、「列」として追加する項目や、データを集計するための「値」として追加する項目を指定することができます。
ピボットテーブルの設定
ピボットテーブルの設定は自由自在で、簡単にデータを集計することができます。また、ピボットテーブルを作成すると、データが変更された場合でも、ピボットテーブルは自動的に更新されるため、常に最新の情報を反映することができます。
ピボットテーブルは、大量のデータを処理する際に非常に便利で、データの傾向やパターンを素早く把握することができます。また、ピボットテーブルを使うことで、データの可視化が容易になり、より効果的な意思決定をサポートすることができます。
まとめ

エクセルは、業務効率化にとても役立つツールになります。使いこなすには、テンプレート作成やショートカットキーの活用、フィルター機能やピボットテーブルの使い方などの知識が必要です。
これらのエクセルの機能や使い方を学ぶことで、ビジネスにおいて作業効率を高め、生産性を向上させることができます。また、自身のスキルアップにもつながります。
ぜひ今回の内容をもとに実践してみてください。